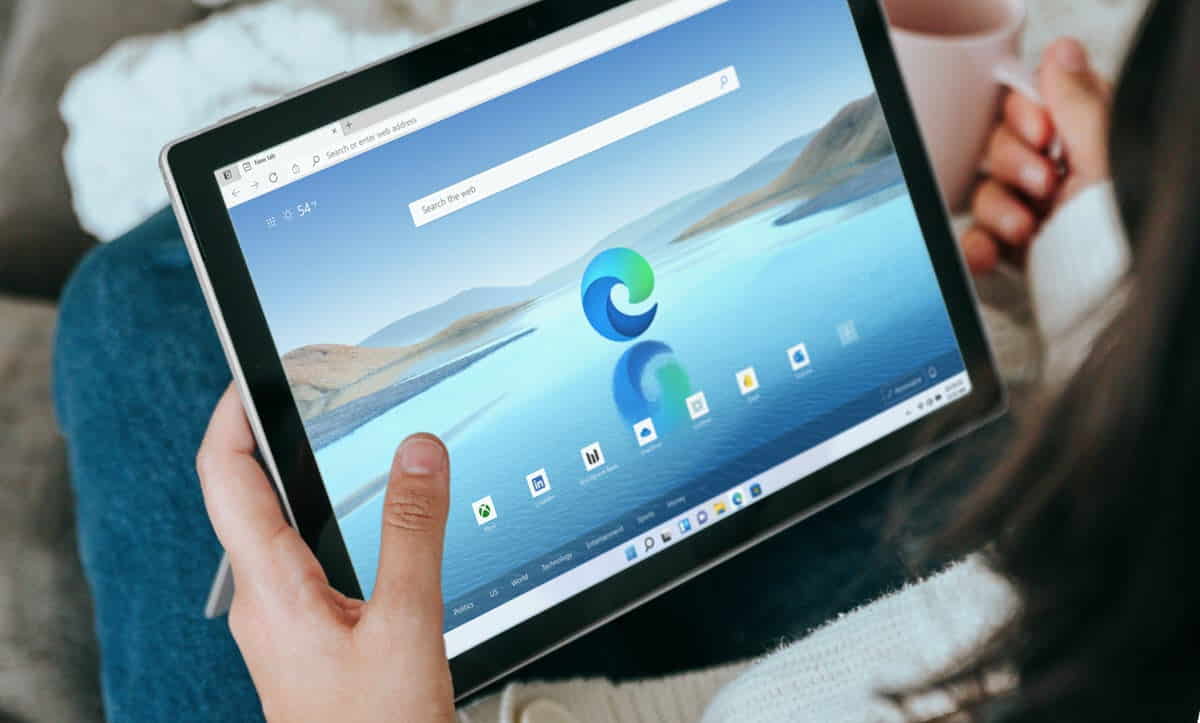 |
El navegador web de Microsoft suma una nueva función que puede servirte en más de una oportunidad, ya sea que estés realizando una investigación en la web, buscando información o simplemente comparando productos.
Más allá de las extensiones que tengas en Microsoft Edge, o los trucos que apliques para mejorar tu dinámica de navegación, esta nueva función podría convertirse en tu favorita.
Cómo ver dos sitios webs en una misma pestaña
Microsoft Edge ahora cuenta con la posibilidad de tener dos sitios web abiertos en la misma pestaña. Sí, con una dinámica similar a la que permite aplicar Windows cuando queremos dividir la pantalla, pero en este caso dividimos la ventana para tener dos sitios web en una misma pestaña abierta del navegador.
Por ejemplo, puedes tener abierto tu correo electrónico en un lado y en el otro la información que necesitas para agregar a tu email. O puedes tener dos webs abiertas para comparar precios, corroborar información, tomar notas, etc.
Y como esta función permite que puedas agrandar o achicar el espacio que ocupa cada web en la pantalla, podrás ir dándole prioridad a una o la otra, según tus necesidades. Por otro lado, si eres de tener muchas pestañas abiertas en el navegador, puedes tener todas las que necesites y en algunas de ellas implementar este sistema de pantalla dividida, sin que interfiera con el resto.
Y si en algún momento quieres salir de esta pantalla dividida solo pulsa sobre la opción «Ver páginas de pantalla dividida en dos pestañas» y automáticamente se abrirá una nueva pestaña con la web correspondiente. Una dinámica de pantalla dividida que puedes implementar directamente en el navegador web, sin usar herramientas de terceros.
Cómo activar la función de pantalla dividida de Microsoft Edge
Por el momento, esta función no está activada de forma predeterminada en Edge, porque aún está en fase experimental. Pero si deseas probarla solo tienes que seguir unos pocos pasos.
Escribe «edge://flags» (sin las comillas) en la barra de direcciones de Microsoft Edge y da enter. Ahora usa el buscador de esta sección de Experimentos de Edge para encontrar la función «Microsoft Edge Split Screen» y activarla con «Enable». Solo resta reiniciar el navegador web para que esta función quede habilitada.
Cuando abras nuevamente Edge, verás que hay un nuevo icono en la barra de herramientas que corresponde a la función «Dividir pantalla». Así que cuando quieras usar esta dinámica solo tienes que pulsar sobre este icono y elegir los sitios web que compartirán la misma pestaña.

No hay comentarios:
Publicar un comentario