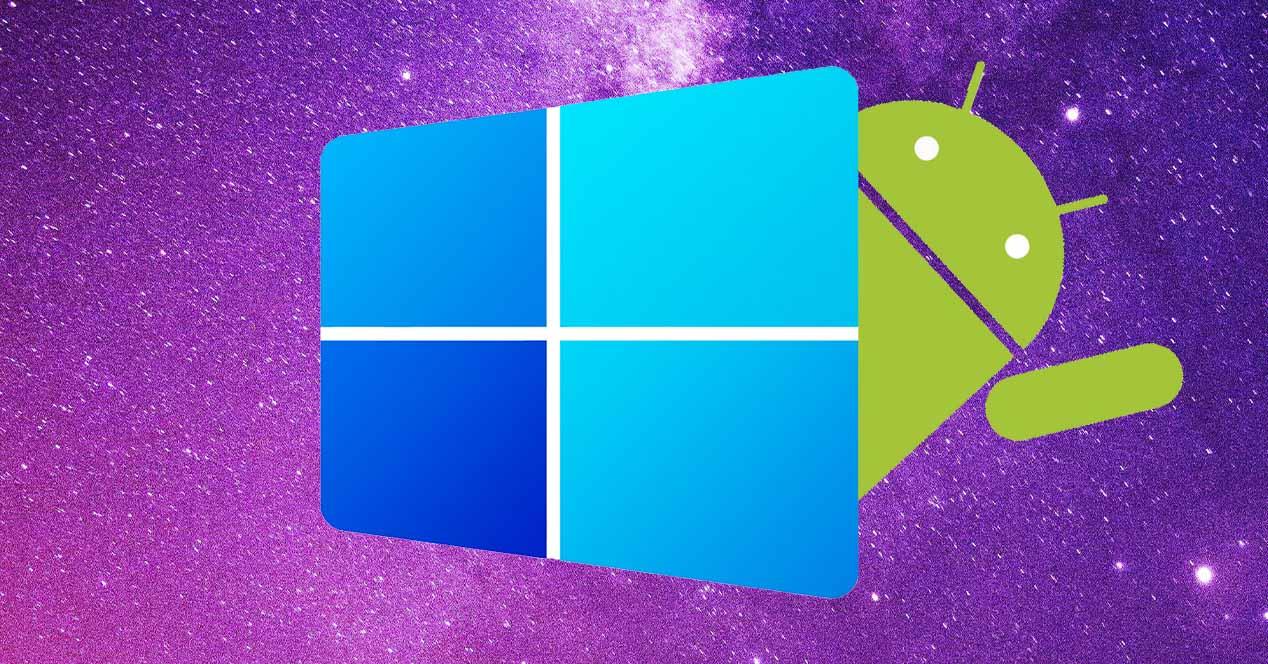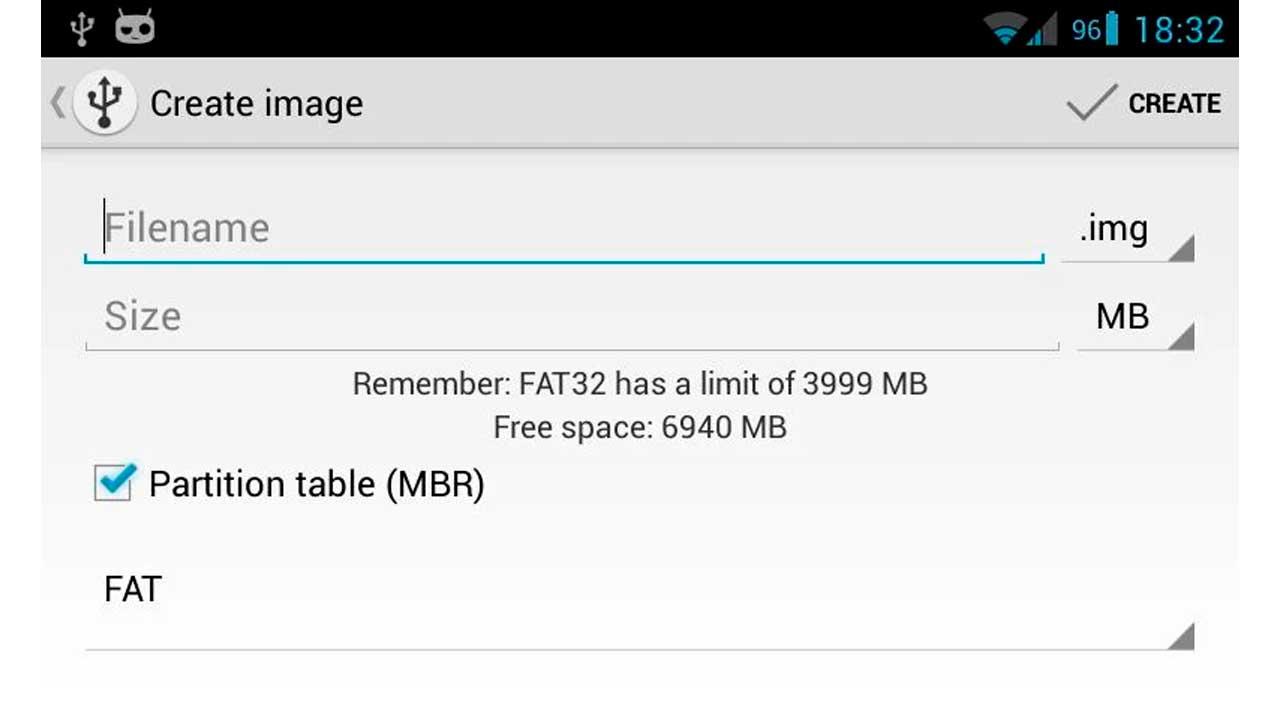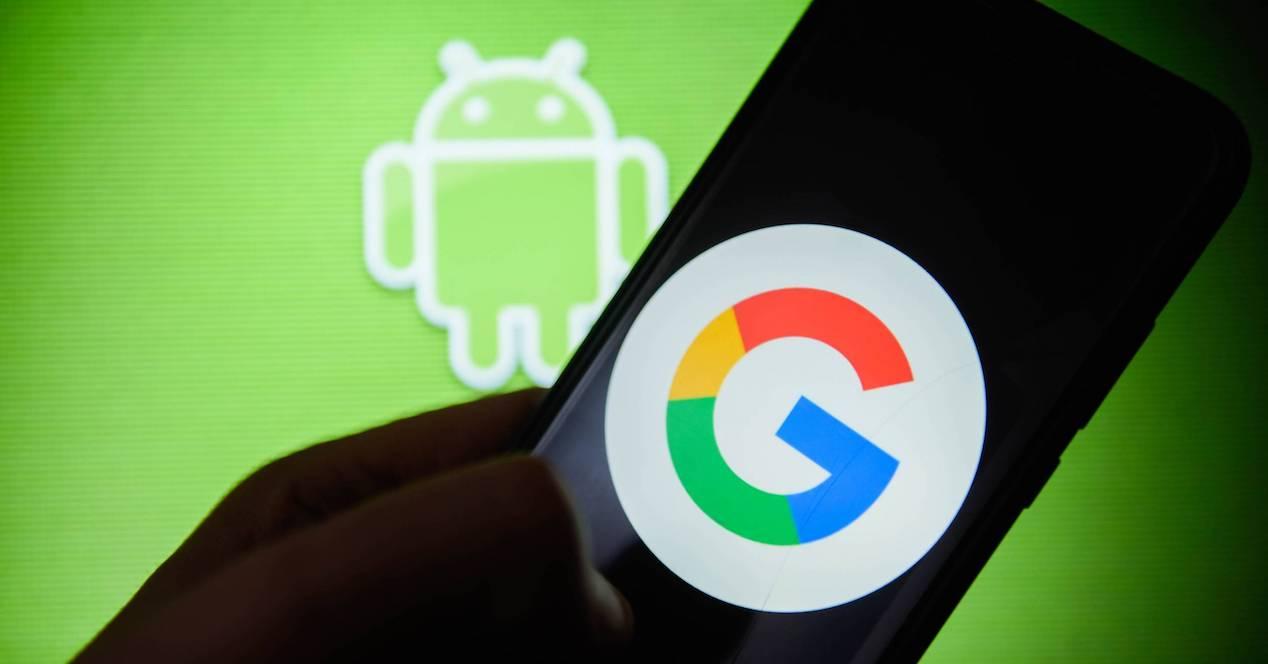|
Ya está aquí. Google acaba de lanzar la primera beta de Android 16 y ya puedes probarla en tu móvil o PC. Eso sí, de momento solo está disponible para los teléfonos de Google (aunque es probable que en las próximas semanas se sumen móviles de otras marcas).
A continuación, te vamos a explicar los requisitos para instalar Android 16 Beta y cómo hacerlo en móviles Google Pixel. Y si no tienes un teléfono Pixel, no te preocupes, ya que al final te contamos cómo probar Android 16 Beta en cualquier ordenador.
Requisitos para instalar Android 16 Beta en tu móvil
De momento, solo los teléfonos Google Pixel del 2021 en adelante son compatibles con la primera beta de Android 16. Lo más probable es que con el paso de los días esta lista se vaya expandiendo a más móviles de otras marcas. Aquí abajo te dejamos la lista completa de todos los dispositivos compatibles con Android 16 Beta:
- Pixel 6, Píxel 6 Pro y Pixel 6a
- Pixel 7, Pixel 7 Pro y Pixel 7a
- Pixel 8, Pixel 8 Pro y Pixel 8a
- Pixel 9, Pixel 9 Pro, Pixel 9 Pro XL y Pixel 9 Pro Fold
- Pixel Fold
- Pixel Tablet
Estos son los únicos dispositivos que pueden instalar Android 16 Beta por ahora. Iremos actualizando la lista cuando se añadan nuevos móviles.
Cómo instalar Android 16 Beta en tu móvil con el Programa Android Beta
 |
La forma más fácil de probar Android 16 Beta es a través del Programa Android Beta. Este es un programa para los Google Pixel que lleva las beta más recientes de Android a estos móviles mediante una actualización OTA, es decir, como cualquier otra actualización que recibes por Internet.
De esta manera, no tienes que usar un PC ni hacer ninguna configuración complicada. Todo el proceso es automático… ¿Cómo se hace? Pues de la siguiente manera:
- Abre el navegador de tu móvil y entra a la web del Programa Android Beta (aquí te dejamos el enlace).
- Aquí, inicia sesión con tu cuenta de Google si no lo has hecho.
- Ahora presiona el botón Ver los dispositivos elegibles.
- Si tienes algún Google Pixel compatible con la Android 16 Beta te aparecerá aquí. Pues bien, presiona el botón Participar que estará debajo del Pixel.
- El próximo paso es esperar 1 hora (o un poco más). Y es que al hacer los pasos anteriores estás solicitando que Google te envíe la actualización a Android 16 Beta. Este proceso tarda alrededor de 1 hora en ser completado.
- Cuando ya pase este plazo, ve a la Configuración de tu móvil Pixel.
- Entra en Sistema y luego ve a Actualizaciones de software.
- En la opción Actualización del sistema te aparecerá disponible la actualización a Android 16 Beta (cuando Google te acepte la solicitud y te la envíe). Presiona en Descargar e instalar y listo.
Cómo instalar Android 16 Beta en tu móvil (manualmente)
 |
Si tienes alguno de los móviles Pixel que están en la lista de los que ya pueden instalar Android 16 y no quieres esperar a que Google te acepte en su programa beta, entonces tienes otra alternativa.
Se trata de instalar Android 16 Beta de forma manual usando la herramienta Android Flash Tool y tu ordenador. Ahora bien, al hacerlo de esta forma estarás formateando tu móvil, por lo que te recomendamos hacer un respaldo de tus archivos para no perder nada. ¿Estás listo? Pues sigue estos pasos para instalar la beta de Android 16:
- Activa la depuración USB de tu teléfono.
- Conecta el móvil a un PC con un cable USB.
- En el PC, debes instalar ADB y los drivers USB de Android si aún no lo has hecho.
- Luego, abre en el navegador del ordenador la web de Android Flash Tool y conecta tu móvil Google Pixel al PC.
- Presiona en Get Started y aquí te aparecerá una ventana recordándote que necesitas tener instalado los drivers de Android. Si ya los tienes pulsa en Already installed.
- Al hacer esto te saltará una ventana emergente. Asegúrate de permitir las ventanas emergentes en tu navegador para poder seguir con los pasos. En la ventana emergente presiona en Allow ADB access.
- En tu móvil también tienes que pulsar en Allow al hacer el paso anterior.
- Una vez hecho esto, en la web presiona en Add new device, luego selecciona tu móvil Google Pixel y pulsa en Connect.
- Al estar tu móvil conectado con la herramienta Android Flash Tool, ahora puedes ir a la sección Popular builds, busca Android 16 Beta 1 y presiona en Install build.
- Haz clic en Confirm y luego en I Accept en la siguiente ventana emergente.
- Finalmente, comenzará el proceso de instalación de Android 16 Beta. Aquí deberás seguir los pasos del proceso de flasheo que te indicará la herramienta y que implican desbloquear el bootloader usando los botones de subir y bajar volumen. Complete los pasos que se le indicarán e iniciará la instalación de Android 16 Beta.
Cómo instalar Android 16 Beta en PC
 |
En tu ordenador (ya sea Windows, Linux o Mac) puedes probar Android 16 gracias a Android Studio. Este es una herramienta oficial de Android que te permite (entre otras cosas) emular un móvil Android en el PC de manera rápida y sencilla.
Pues bien, ya tenemos un tutorial explicándote como crear un móvil virtual en PC para emular Android. Te invitamos a que le eches un vistazo para que aprendas a instalar la herramienta Android Studio y qué requisitos debe cumplir tu PC para usarla.
¿Ya tienes Android Studio instalado y configurado en tu PC? Pues entonces sigue estos pasos para emular Android 16 en tu PC:
 |
- Abre Android Studio en tu PC.
- Ahora presiona en More Actions y entra en Virtual Device Manager.
 |
- Aquí tienes que pulsar el botón (+) para crear un dispositivo virtual de Android.
- Ahora, selecciona un móvil Pixel compatible con Android 16 Beta (arriba te dejamos la lista de los teléfonos compatibles hasta ahora).
- Luego pulsa en Next.
 |
- El próximo paso es elegir la ISO del sistema que se instalará en el dispositivo virtual. En este caso, tienes que descargar la última versión de Baklava. Este es el nombre clave de Android 16.
- Cuando finalice la descarga, presiona el botón Finish.
 |
- Selecciona Baklava (la ISO que acabas de descargar) y presiona en Next.
 |
- En este paso puedes añadirle un nombre al dispositivo virtual con Android 16 que vas a crear. Una vez lo hagas presiona en Finish para terminar.
 |
- Finalmente, ya tendrás un dispositivo virtual que emulará Android 16 en tu PC. Para iniciar con la emulación, pulsa el botón de reproducción (▶️) y listo. Al hacer esto se iniciará en tu PC un móvil con Android 16.